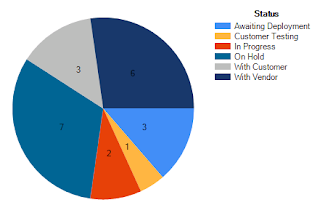Tip 1 – Salesforce dropdown lists vs. CRM options sets
Within Salesforce,
dropdown lists have the notion of ‘active’ and ‘inactive’ drop down list
values. This notion does not exist in CRM, so planning must include detailed
dropdown list to option set value mapping. If you need the same values from
Salesforce in CRM you will find the lists very long, and once the client logs
in they will say “We did not have this many list values before”. This is
because you now have all the inactive dropdown list values from Salesforce in
CRM. It must be decided if the older inactive dropdown list items should map to
a more generic option set value of “Legacy” or similar, or use JavaScript to
hide the values on the form. The latter approach does involve custom JavaScript
development so of course is best avoided, if business rules will allow.
Tip 2 – Salesforce “Record Types”
Within Salesforce there
is the notion of a ‘record type’, which drives a lot of form functionality, and
also subsequent business rules. Let’s say you had an account that could be a
type of “Supplier”, or type of “Client”. When creating a record in Salesforce
it will ask which type you would like the account to be, and based on the
selection you will be presented with a different form, and also different rules
applied to the form. Again, this notion does not exist in CRM so it will either
have to be replicated via customisation or planning must be done beforehand to
agree on a uniform form layout for all record types.
Tip 3 – Salesforce Advanced currency management
The multi-currency
functionality in Salesforce differs to CRM, and this must be taken into
account. Salesforce will allow currency exchange rates to be set for individual
fiscal periods, and those rates apply to all opportunities within that date
range and currency. So let’s say you changed an exchange rate retrospectively
for the Euro in a fiscal period last year: all the opportunities in Salesforce
within that time period and set to Euro will reflect the new updated exchange
rate. In CRM there is only one exchange rate – the current exchange rate and
changing it will not updated previous past closed opportunities. Plan to have
detailed discussions with the client regarding this topic is it may be OK to
use the CRM methodology for multi-currency. In many of the cases in my own
personal experience the Salesforce method of currency management gave the
client much better control over reporting figures, particularly for
multi-national companies who report in one base currency, and even to the point
where commission is based on the value of the exchange rate. In this scenario I
have written a multi-currency engine for CRM that allows different exchange
rates for fiscal periods. This is a large piece of work so best avoided if
possible!
So, they are my top 3
tips to help in a successful migration from Salesforce to CRM. There will be
other complications along the way as you might expect with a switch in
application, however these three topics I have found to be the most
problematic.
If you do need assistance
with your Salesforce migration, drop me an email (my email address is on my blog
profile page).